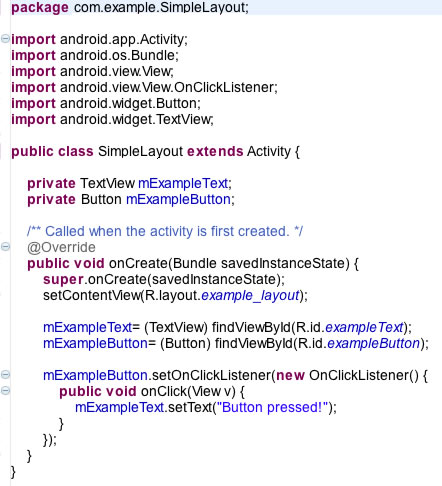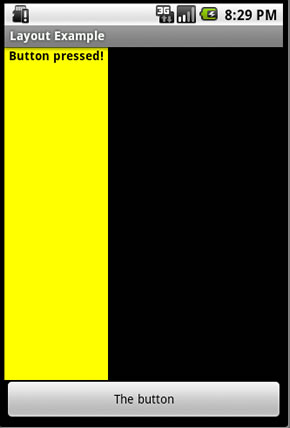In my last post, I talked briefly about how the R.java file, a resource file located in the "gen" folder of your Android application project that is automatically generated and updated by Eclipse and serves as a resource map. My example code demonstrated how you could reference layout.xml files via the R.java file and how Eclipse would register the id of the UI objects within the R.java file as well.
I also mentioned that the layout XML files for your Android app are located in a "layout" folder within the "res" ("resources") folder. There are other folders under the "res" folder as well, and the content within those folders is also registered with the R file, allowing you to access those resources within your Android code.
Here's a screenshot of what the "res" directory of my current Android project looks like:

The first three folders are "drawable" folders where you put any images you want to use in your application. As I alluded to in an earlier post, Android supports different screen resolutions through the concept of density-independent pixels, in that higher-resolution screens have a larger number of pixels per inch than a lower resolution screen (you can read more about how that works on the "Supporting Multiple Screens" page on Android Developer website). The three different drawable folders allow you to have three different copies of the same graphic (with the same filename), one for high density/resolution screens ("hdpi"), one for medium density screen ("mdpi"), and one for low density screens ("ldpi"). So if I place a copy of a graphics file called "blueBox.png" in each of the drawable folders, I can reference it in my Android code via the filename (minus the extension) like so:
R.drawable.blueBox
...and (unless I've specifically said my application will only work with a certain pixel density) Android will take care of figuring out which copy of the image file it should display.
We can skip the "layout" folder since I've already talked about how to reference layout files in my previous post, so that leaves the "values" folder.
The first file in my "values" folder is colors.xml. In Android, you're encouraged to record the color codes of your UI elements in this file (which you have to create). Here's what the XML looks like:
<?xml version="1.0" encoding="utf-8"?>
<resources>
<color name="pageColor">#fff</color>
<color name="normalTextColor">#000</color>
<color name="listItemColor">#333</color>
<color name="goodColor">#009900</color>
<color name="badColor">#ff0000</color>
</resources>
...so if you wanted to make a view object in your layout have the "pageColor" background (white, in this case), you'd reference it in your layout XML like so:
<ListView android:id="@+id/android:list"
android:layout_width="wrap_content"
android:layout_height="wrap_content"
android:background="@color/pageColor" />
The "@color" sign tells Android that we're referencing a color name registered in the resource file, so it knows how to retrieve the value. And again, you can reference these color values in your code (in case you want to change the color of an element or some text in response to some change or condition):
mStatusText.setTextColor(R.color.goodColor);
The second file in the "values" folder is strings.xml. As you can probably guess, it's meant to hold string values that you might use in one or more places in your application, things like screen headers or form labels. But it can also be used to define arrays of strings for use in scrollable lists or drop-down controls (like a list of U.S. states). Here's what it looks like:
<?xml version="1.0" encoding="utf-8"?>
<resources>
<string name="app_name">To-Do List</string>
<string name="empty_list_message">There are currently no items</string>
<string-array name="priority_choices">
<item>High</item>
<item>Normal</item>
<item>Low</item>
</string-array>
<string name="delete_button_text">Delete</string>
<string name="save_button_text">Save</string>
</resources>
You would reference a string resource much as you would a color resource, using "@string/app_name" as an attribute value in your layout XML or referencing the string programmatically using "R.string.app_name". To reference a string array, however, you'd use "R.array", as in "R.array.priority_choices", in your Android code (I'm not sure if there's a scenario in which you could reference a string array in your layout).
Finally, there's one more type of resource you can define in an XML file in the "values" directory: styles. I haven't used styles in any of my Android projects yet, but according to the "Applying Styles and Themes" page on the Android developer website, you can create a <style> block in XML that sets values for various visual attributes of view objects (size, typeface, font size, etc.) and then apply that entire set of attributes to a view object in your layout.